엑셀이 다룰 수 있는 데이터는 다양합니다. 그중 날짜와 시간도 당연히 해당됩니다.
이번 포스팅에서는 수식을 걸어 작성일을 기입하는 방법, 서류의 날짜를 고정하는 방법을 알아보고 함수와 단축키의 차이점 그리고 특성 창으로 데이터(날짜와 시간)를 수정하는 방법에 대해 알아보도록 하겠습니다.

(함수) 수식으로 작성일과 시간 기입하기
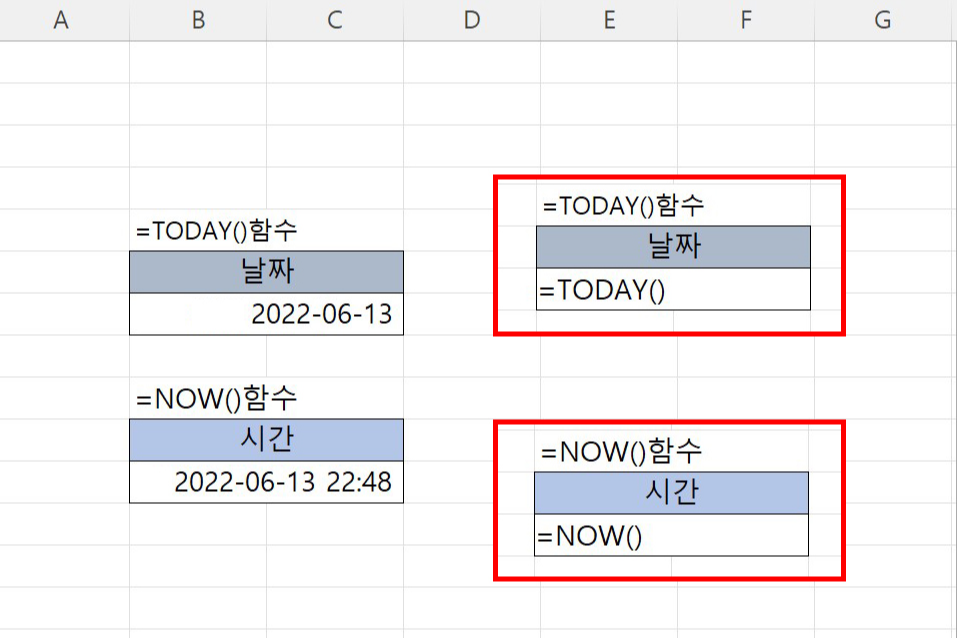
엑셀에서 날짜를 입력하는 함수는 '=today()', 날짜와 시간을 모두 입력하는 함수는 '=now()'입니다. 입력 시 주의할 점은 반드시 함수 뒤에 빈 괄호를 입력해야 위의 이미지와 같이 데이터가 정확히 입력됩니다.
이렇게 함수를 써서 입력된 데이터는 시간과 날짜를 저장된 시점을 기준으로 입력됩니다.
서류의 고정된 날짜를 입력하는 방법(단축키)
ctrl + ;키는 날짜를 입력하는 단축키, ctrl + shift + ;키는 시간을 입력하는 단축키입니다.
위의 2개의 단축키는 'today'나 'now' 함수처럼 업데이트를 할 순 없으며 업데이트를 원한다면 날짜가 입력되어 있는 셀에 날짜를 입력을 해줘야 합니다.

함수와 단축키의 차이
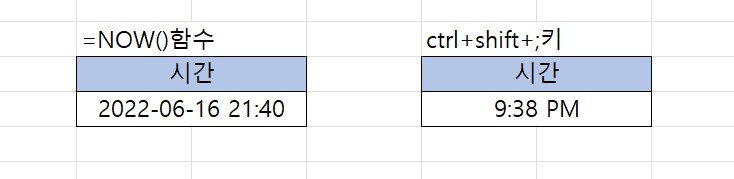
위의 이미지를 보시면 'today'함수와 'ctrl + ;' 단축키와는 다르게 'now'함수와 'ctrl + shift + ;' 단축키는 각각 다른 데이터를 입력하는데 'now'함수는 '년-월-일-시간'을 'ctrl + shift + ;' 단축키는 '시간'을 입력한다는 것을 알 수 있습니다.
또한 함수를 사용해 날짜나 시간을 입력하면 현재의 날짜와 시간으로 업데이트할 수 있습니다. 하지만 단축키를 사용해 날짜와 시간을 입력하면 현재 날짜나 시간을 입력할 뿐 업데이트는 할 수 없습니다.
만일 주기적으로 업데이트를 해야 하는 데이터라면 함수를 사용하는 것을 추천하며 그와 반대로 날짜를 서류에 고정해서 자료를 남겨야 하는 문서는 단축키를 사용해 빠르게 서류를 작성하는 것을 추천합니다.
마무리 글
이번 포스팅은 엑셀에 날짜를 함수와 단축키로 입력하는 방법을 알아보고, 함수와 단축키의 차이점 그리고 어느 상황에 쓰면 좋을지 포스팅했습니다.
엑셀은 인테리어나 건축뿐만 아니라 회사라면 무조건 사용하는 프로그램입니다. 처음 회사에 입사했을 때 별거 아닌 문서로 반나절을 날려본 기억이 있는 만큼 다른 분들은 문서 때문에 야근하는 일은 없으셨으면 좋겠습니다.
감사합니다.